Android Material SearchView
Welcome to this post.
Android Material Search view tutorial. In this tutorial, we going to make a project and Implement A search view on the toolbar.
For search view, I use a 3rd party library Material SearchView
Note: If you don't want to use 3rd party library see this post, Android Material SearchView with Recent Search Suggestions
Let's start-
Before starting, see a screenshot-
we have to do with this project-
1. we set search view on the toolbar.
2. Filter RecyclerView with text input
3. voice search
some bonus- In this project,
1. use SQL database for store data2. use the content provider to access data.
3. use Loaders for load data(Curser loaders).
Let's Start- First, add this line to your build.gradle file and sync gradle.
Now add a menu button on menu.xml-
options menu looks like:
Now time to write java code- In this case MainActivity.java
In this method, we add three listeners to the search view-
1. setOnQueryTextListener
2. setSearchViewListener
3. setOnVoiceClickedListener In listener
1. setOnQueryTextListener is fired when we type text in the search view. In this listener, we have to override two methods name-
i. onQueryTextSubmit
ii. onQueryTextChange
i. onQueryTextSubmit is called when we put the query data with submit button.
after submit-
* build a URI
* call getContentResolver and query database and save it on cursor variable.
* if the cursor is not null and cursor data is more than 0 we have data(Call cursor.getCount())
* so we go to the details activity with intent and set this URI with intent
*close search view
ii. onQueryTextChange is called every time when you write.
So we have to set-
* we are going to update recycler view with type text
* we check the text length is greater than zero
* then we create a selection string variable for cursor query. we use SQL LIKE statement not where statement.
Let's see the code-
* if search view is open then hide the fab
* if searchView close the show the fab again Code-
voice search screen short:
add this line onResume method
It will work fine.
Note: If you don't want to use 3rd party library to add search functionality, see this post.Android Material SearchView with Recent Search Suggestions
Thank you for reading
Happy coding
Android Material Search view tutorial. In this tutorial, we going to make a project and Implement A search view on the toolbar.
For search view, I use a 3rd party library Material SearchView
Note: If you don't want to use 3rd party library see this post, Android Material SearchView with Recent Search Suggestions
Let's start-
Before starting, see a screenshot-
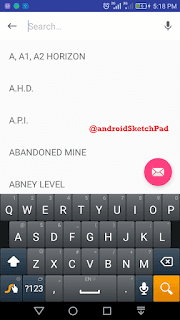 |
| Material Search View |
we have to do with this project-
1. we set search view on the toolbar.
2. Filter RecyclerView with text input
3. voice search
some bonus- In this project,
1. use SQL database for store data2. use the content provider to access data.
3. use Loaders for load data(Curser loaders).
Let's Start- First, add this line to your build.gradle file and sync gradle.
compile 'br.com.mauker.materialsearchview:materialsearchview:1.2.2'Now go to on your style.xml file and below style-
<style name="MaterialSearchViewStyle"> <item name="searchBackground">@color/white_ish</item> <item name="searchVoiceIcon">@drawable/ic_action_voice_search</item> <item name="searchCloseIcon">@drawable/ic_action_navigation_close</item> <item name="searchBackIcon">@drawable/ic_action_navigation_arrow_back</item> <item name="searchSuggestionBackground">@color/search_layover_bg</item> <item name="searchBarHeight">?attr/actionBarSize</item> <item name="voiceHintPrompt">@string/hint_prompt</item> <item name="android:textColor">@color/black</item> <item name="android:textColorHint">@color/gray_50</item> <item name="android:hint">@string/search_hint</item> <item name="android:inputType">textCapWords</item> </style>OK, now time to add a toolbar to the layout. In this case, I add on activity_main.xml
<RelativeLayout xmlns:android="http://schemas.android.com/apk/res/android" android:layout_width="match_parent" android:layout_height="?attr/actionBarSize" tools:context=".MainActivity" android:background="@color/colorPrimary" android:layout_marginBottom="2dp" android:elevation="6dp"> <!-- don't forget to set elevation or it look like old action bar--> <android.support.v7.widget.Toolbar android:id="@+id/toolbar" android:layout_width="match_parent" android:layout_height="?attr/actionBarSize" android:background="?attr/colorPrimary" android:theme="@style/ThemeOverlay.AppCompat.Dark.ActionBar" app:popupTheme="@style/ThemeOverlay.AppCompat.Light" /> <br.com.mauker.materialsearchview.MaterialSearchView android:id="@+id/search_view" android:layout_width="match_parent" android:layout_height="match_parent" style="@style/MaterialSearchViewStyle"/> </RelativeLayout>Note: I will provide GitHub link to this project later in this post
Now add a menu button on menu.xml-
<item
android:id="@+id/action_search"
android:icon="@drawable/ic_search"
android:orderInCategory="100"
android:title="@string/abc_search_hint"
app:showAsAction="always" />
options menu looks like:
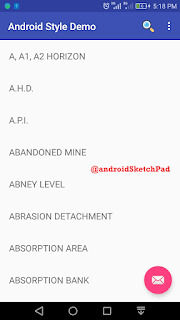 |
| Material Search View (options menu) |
Now time to write java code- In this case MainActivity.java
MaterialSearchView searchView;
and again this view on onCreate-searchView = (MaterialSearchView) findViewById(R.id.search_view);now set all search operation I created a private method and call it on Oncreate-
In this method, we add three listeners to the search view-
1. setOnQueryTextListener
2. setSearchViewListener
3. setOnVoiceClickedListener In listener
1. setOnQueryTextListener is fired when we type text in the search view. In this listener, we have to override two methods name-
i. onQueryTextSubmit
ii. onQueryTextChange
i. onQueryTextSubmit is called when we put the query data with submit button.
after submit-
* build a URI
* call getContentResolver and query database and save it on cursor variable.
* if the cursor is not null and cursor data is more than 0 we have data(Call cursor.getCount())
* so we go to the details activity with intent and set this URI with intent
*close search view
ii. onQueryTextChange is called every time when you write.
So we have to set-
* we are going to update recycler view with type text
* we check the text length is greater than zero
* then we create a selection string variable for cursor query. we use SQL LIKE statement not where statement.
String selection = MainWordDBContract.Entry.COLUMN_WORD +" like ? ";* add also selection Argument-
String[] selectionArg = new String[]{newText+"%"};* same way to get cursor and same condition for update UI as onQueryTextSubmit
Let's see the code-
searchView.setOnQueryTextListener(new MaterialSearchView.OnQueryTextListener() { @Override public boolean onQueryTextSubmit(String query) { Uri uri = MainWordDBContract.Entry.buildUriWithWord(query.toUpperCase()); Cursor cursor = getContentResolver().query(uri, MainActivity.projection,null,null,null); if (cursor != null && cursor.getCount() > 0){ Intent intent = new Intent(MainActivity.this, DetailsActivity.class); intent.setData(uri); startActivity(intent); searchView.closeSearch(); searchView.setCloseOnTintClick(false); } if (cursor != null){ cursor.close(); } return true; } @Override public boolean onQueryTextChange(String newText) { if (newText.length() > 0){ String selection = MainWordDBContract.Entry.COLUMN_WORD +" like ? "; //if you are try to search from any position of word //then use //String[] selectionArg = new String[]{"%"+newText+"%"}; //if you try to search from start of word the use this line String[] selectionArg = new String[]{newText+"%"}; Cursor cursor = getContentResolver().query(MainWordDBContract.Entry.CONTENT_URI, MainActivity.projection,selection,selectionArg,null); if (cursor != null && cursor.getCount() > 0){ mAdapter.swapCursor(cursor); } return true; } else { return false; } } });Now add the setSearchViewListener listener and there are also two methods.
* if search view is open then hide the fab
* if searchView close the show the fab again Code-
searchView.setSearchViewListener(new MaterialSearchView.SearchViewListener() { @Override public void onSearchViewOpened() { fab.hide(); } @Override public void onSearchViewClosed() { fab.show(); } });On the last, we have added setOnVoiceClickedListener if you are using this option. for this, I write another method name askSpeechInput so let's see the code one by one- the listener-
searchView.setOnVoiceClickedListener(new MaterialSearchView.OnVoiceClickedListener() { @Override public void onVoiceClicked() { askSpeechInput(); } });method-
private void askSpeechInput() { Intent intent = new Intent(RecognizerIntent.ACTION_RECOGNIZE_SPEECH); intent.putExtra(RecognizerIntent.EXTRA_LANGUAGE_MODEL, RecognizerIntent.LANGUAGE_MODEL_FREE_FORM); intent.putExtra(RecognizerIntent.EXTRA_LANGUAGE, Locale.getDefault()); intent.putExtra(RecognizerIntent.EXTRA_PROMPT, "Speak your desire word"); try { startActivityForResult(intent, MaterialSearchView.REQUEST_VOICE); } catch (ActivityNotFoundException a) { a.printStackTrace(); slet("Activity not found", a); Toast.makeText(this, "Sorry Speech To Text is not " + "supported in your device", Toast.LENGTH_SHORT).show(); } }one more method to go. we are now overriding onActivityResult for getting voice input-
@Override protected void onActivityResult(int requestCode, int resultCode, Intent data) { if (requestCode == MaterialSearchView.REQUEST_VOICE && resultCode == RESULT_OK) { ArrayList<String> matches = data.getStringArrayListExtra(RecognizerIntent.EXTRA_RESULTS); if (matches != null && matches.size() > 0) { String searchWrd = matches.get(0); if (!TextUtils.isEmpty(searchWrd)) { //Todo more accure on settings searchView.setQuery(searchWrd, false); Uri uri = MainWordDBContract.Entry.buildUriWithWord(searchWrd.toUpperCase()); Cursor cursor = getContentResolver().query(uri, MainActivity.projection,null,null,null); if (cursor != null && cursor.getCount() > 0){ Intent intent = new Intent(MainActivity.this, DetailsActivity.class); intent.setData(uri); startActivity(intent); searchView.closeSearch(); searchView.setCloseOnTintClick(false); } if (cursor != null){ cursor.close(); } } } return; } super.onActivityResult(requestCode, resultCode, data); }
voice search screen short:
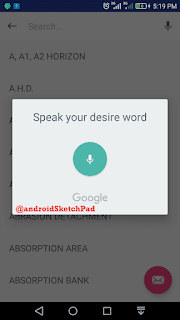 |
| Material Search View (voice search) |
add this line onResume method
searchView.activityResumed();and last one-
@Override public boolean onOptionsItemSelected(MenuItem item) { // Handle action bar item clicks here. The action bar will // automatically handle clicks on the Home/Up button, so long // as you specify a parent activity in AndroidManifest.xml. switch (item.getItemId()) { case R.id.action_search: // Open the search view on the menu item click. searchView.openSearch(); return true; default: return super.onOptionsItemSelected(item); } }Now run your app and see the material search view
It will work fine.
Note: If you don't want to use 3rd party library to add search functionality, see this post.Android Material SearchView with Recent Search Suggestions
Thank you for reading
Happy coding





No comments :